Definition
The user management interface displays all the users registered for the application and allows one to manage their rights according to the different existing modules.
Some rules regarding users:
- Users can create other users if and only if they have "User management" rights.
- A user can be associated with one or more groups.
Properties
When a user is selected, several tabs are available to modify their profile and rights:
- User profile,
- Associated groups,
- Administration,
- Modules: a tab is displayed for each module available for administration.
When a new user is created, only the "User profile" tab is active. As soon as the user is created, you can access all the other tabs.
"User profile" tab

Identification:
- First name: User's first name.
- Last name: User's last name.
- Email : User's email address (if necessary, alerts will be sent to this address).
- Login: User login for Automne (this login must be unique and be composed of at least 1 character).
- Password: User password (a password of at least 5 characters is required and it must be different from the login. For security reasons, we suggest a password of at least 8 characters containing letters and numbers).
- Confirm: It will be necessary to re-type the previously indicated password. This confirmation verifies that no errors were made when the password was input.
- Language: User's primary language. Only languages defined by the application are available in the selection box.
Contact info:
- Position: User's position in the company.
- Department: Department to which the user belongs.
- Telephone: User's land line .
- Cell: User's cell phone number.
- Fax: User's fax number.
- Address: Mailing address of the user. This information is broken into 3 lines (for example, line 1 = floor or building, line 2 = street and number, line 3 = empty).
- Zip code: User's zip code (post code).
- City: User's city.
- Sate or province: User's state or province.
- Country: User's country.
Email alerts:
- Modification of your profile: Send an email to the user when their profile is modified.
- Validations : Send an email to a user when a page is pending validation in one of the sections to which the user has validation rights.
- Page alerts: Send an email to a user when an alert is signaled for a page the user is working on.
"Associated groups" tab

The list of all groups is under this tab.
For each group we can see if the user is associated (or not) with the group (the checkbox is checked or not). A filter can be used to display only the groups to which the user belongs.
It is possible to associate or disassociate the user from groups by checking or unchecking the checkboxes in front of the desired groups. The association with a group is saved immediately.
"Administration" tab
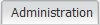
This tab is detailed in the Administration rights page.
"Modules" tab





A tab is displayed for each module available in the administration.
Thus one can always find the "Pages" tab as it is the principle module in Automne, integrated in its core. We also find the "Forms" tab because it is the model furnished during the installation of Automne.
These tabs are detailed in the Assigning rights page.
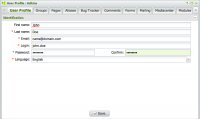
 French
French
Add a contribution